Helpdesk
Vragen? Wij beantwoorden ze graag!
Veiligheidsmeldingen
10 december '21 - Apache log4j
We zijn vrijdag 10 december gestart met een onderzoek naar de “log4j” kwetsbaarheid.
De diensten die openstaan vanaf het internet zijn geïnventariseerd en beoordeeld. Hieruit is gebleken dat systemen van onze klanten geen gebruik maken van software met de log4j kwetsbaarheid welke vanaf het internet bereikbaar zijn.
Interne applicaties zijn geüpdatet en waar geen update beschikbaar is zijn applicaties aangepast zodat de kwetsbaarheid niet meer aanwezig is.
Ondersteunende servers van Linfosys zelf zijn geüpdatet en gecontroleerd. Mocht je nog aanvullende vragen hebben kun je een mail sturen naar support@linfosys.nl.
Hosted Exchange
(Kerio) Hoe stel ik mijn afwezigheid assistent in.
- Log in op de webmail.
- Daarna kun je rechtsboven op je naam klikken.
- Je kunt nu naar instellingen gaan.
- Links klik je op “Afwezig”. Hier kun je “Afwezigheidsberichten sturen” aanvinken.
- Vervolgens kun je de tekst invoeren voor uw afwezigheid.
- Opslaan
(Exchange) Hoe stel ik mijn afwezigheid assistent in.
- Log in op de webmail.
- Daarna klik je rechtsboven op het tandwieltje.
- Vervolgens klik je op automatisch antwoorden klikken.
- Hier kunt je “Automatische antwoorden verzenden” aanvinken.
- Vul vervolgens de afwezigheid assistent in.
- Opslaan.
(Kerio) Mijn kerio tabblad staat niet meer in Outlook
- Open Outlook
- Ga naar “Bestand” > Als er een blok staat met gele tekst met de inhoud: “langzame en uitgeschakelde invoegtoepassingen” klik hierop en kies vervolgens onder Kerio Outlook Connector User Interface: “deze invoegtoepassing altijd inschakelen”.
- Staat er geen gele tekst?
- Klik op Invoegtoepassingen beheren > Start.
- Vink “Kerio Outlook Connector User Interface” aan > OK
- Herstart Outlook
(Kerio) Hoe kan ik mijn agenda, taken, e-mail of notities delen met een collega.
Degene die zijn agenda wilt delen
- Ga naar Kerio webmail.
- Klik bovenaan op Agenda.
- Rechtermuisknop op de agenda die je wil delen > Delen
- Klik op toevoegen > selecteer een e-mailadres > Opslaan
Degene die de gedeelde agenda wilt inzien
- Ga naar Kerio webmail.
- Klik bovenaan op Agenda.
- Ga naar “Mensen” en klik rechts op het instellingen icoontje.
- Selecteer de gebruiker die zijn agenda heeft gedeeld > Opslaan.
(Exchange) Hoe kan ik mijn agenda, taken, e-mail of notities delen met een collega.
- Open Outlook
- Selecteer je agenda
- Bovenaan klikt je op “Agenda Openen” > Uit adresboek.
- Dubbelklik de gebruiker met je gegevens wilt delen > OK
(Kerio) Hoe kan ik mijn wachtwoord aanpassen.
- Log in op de webmail.
- Klik rechtsboven op e-mail > Instellingen.
- Klik op wachtwoord wijzigen.
- Vul het huidige wachtwoord in.
- Vul het nieuwe wachtwoord in.
- Bevestig je nieuwe wachtwoord.
- Bevestig het verzoek door op “wachtwoord wijzigen” te klikken.
(Exchange) Hoe kan ik mijn wachtwoord aanpassen.
- Ga naar https://exchange.linfosyshosting.nl/ecp/
- Klik op instellingen > Wachtwoord.
- Voer het huidige wachtwoord in.
- Bevestig het nieuwe wachtwoord.
(Exchange/Kerio) Een extra alias aanvragen b.v. j.smit@volendam.nl en jan@volendam.nl
- Hiervoor moet contact opgenomen worden met Linfosys: 013 534 64 35
(Exchange/Kerio) Mobiel toestel op afstand wissen bij diefstal of verlies
- Hiervoor moet contact opgenomen worden met Linfosys: 013 534 64 35
linfoDrive
Hoe kan ik iets uit de prullenbak terug zetten.
- Op de webmail inloggen.
- Hier kan je naar de “Verwijderde bestanden” links onder in beeld gaan.
- De bestanden die je terug wilt zetten kunnen aangevinkt worden.
Zodra de selectie voltooid is kan je rechtsboven op herstellen klikken.
Hoe kan ik een vorige versie van een bestand terug zetten.
- Hiervoor moet contact opgenomen worden met Linfosys: 013 534 64 35
Hoe kan ik bestanden delen met derde.
- Het bestand dat je wil delen, selecteer je.
- Daarna klikt je op dit icoontje
 .
. - Vervolgens ga je naar “Openbare Links”.
- Klik op Creëer openbare link.
- Vul de Link Naam in (voorbeeld: Handleiding 1).
- Wachtwoord is optioneel en vervaldatum ook. Dit is puur ter beveiliging.
- Vervolgens klik je op opslaan. Nu staat de links rechtst in beeld.
- Klik nogmaals op
 en daarna op het email icoontje.
en daarna op het email icoontje. - Nu opent de standaard mail applicatie. Vanaf daar kun je de link versturen.
Kan ik linfoDrive ook gebruiken op een mobiele telefoon of Tablet (app)
- De Owncloud app is te vinden in de Google Playstore (android) en in de Appstore (apple).
Mailstore
Hoe kan ik mailstore installeren/instellen op een nieuwe computer of herinstallatie.
- Ga naar “https://my.mailstore.com/Downloads?lang=en”.
- Bij “Product” selecteer je “MailStore Outlook Add-in” (Versie en File Type staan standaard goed).
- Je kunt nu op download klikken (het bestand wordt nu automatisch gedownload).
- Het bestand dat je gedownload hebt kun je uitvoeren.
- Nadat de installatie is voltooid moet Outlook herstart worden (mits deze nog niet gesloten was).
E-mail terug zetten vanuit Mailstore Outlook.
- Open Outlook.
- Ga bovenin de balk naar MailStore.
- Klik op bladeren in Archief.
- Ga naar de locatie van de e-mails die je wil terugzetten.
- Selecteer de e-mails.
- Klik bovenin op “Bericht terugzetten”.
- Sleep het e-mail icoontje naar de gewenste map.
Welke e-mail services kan ik in Mailstore instellen?
- Mailstore kan E-mailservers archiveren van: Microsoft Exchange, Google Apps, Gmail, Alt-N MDaemon, Kerio Connect, IceWarp Mail Server, Mailstore Proxy en via Andere IMAP/POP3 servers.
- Mailstore kan E-mailclients archiveren van: Microsoft Outlook, Windows (Live) Mail, Mozilla Thunderbird en Mozilla SeaMonkey.
- Mailstore kan E-mailbestanden archiveren van: Eml- en msg-bestanden, MS Outlook-pst bestanden en MBOX bestanden.
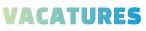
 Hulp op afstand
Hulp op afstand